As long as you have "browser" selected as the
device for answering the calls in LiveAgent it also needs to have access to your microphone for you to be able to make or accept calls. If the microphone is blocked or simply not accessible by LiveAgent you'll receive an error with "
Call failed. Reason: User Denied Media. Originator: local".
Normally when you accept a call or make an outgoing call in LiveAgent, your browser asks you for
permissions to use your microphone which
must be granted in order for LiveAgent to work correctly.
If by any chance you deny using your microphone you might not be able to answer calls or create new ones in LiveAgent and would experience unexpected behavior.
Therefore it is a good idea to always allow usage of your microphone. This must be done in browser and also in Windows itself if you are using Windows 10.
- Allow microphone usage in browsers
- Google Chrome
- Mozilla Firefox
- Allow microphone usage in Windows 10
1. Click the "i" icon and the right facing arrow:
2. Click "More information":
3. Go to "Permissions" tab -> find "Use the Microphone" -> uncheck the "Use Default" checkbox -> select "Allow" option next to it:
Windows 10:
To allow the microphone usage in Windows 10 you'd need to go to Start->Settings->Privacy and select Microphone from the left side menu.
1. Click Start button and the Settings icon:
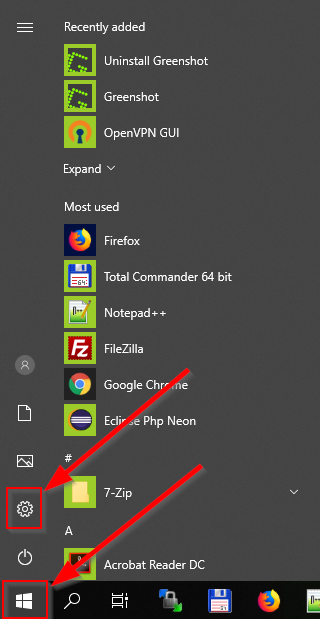
2. Click on Privacy:
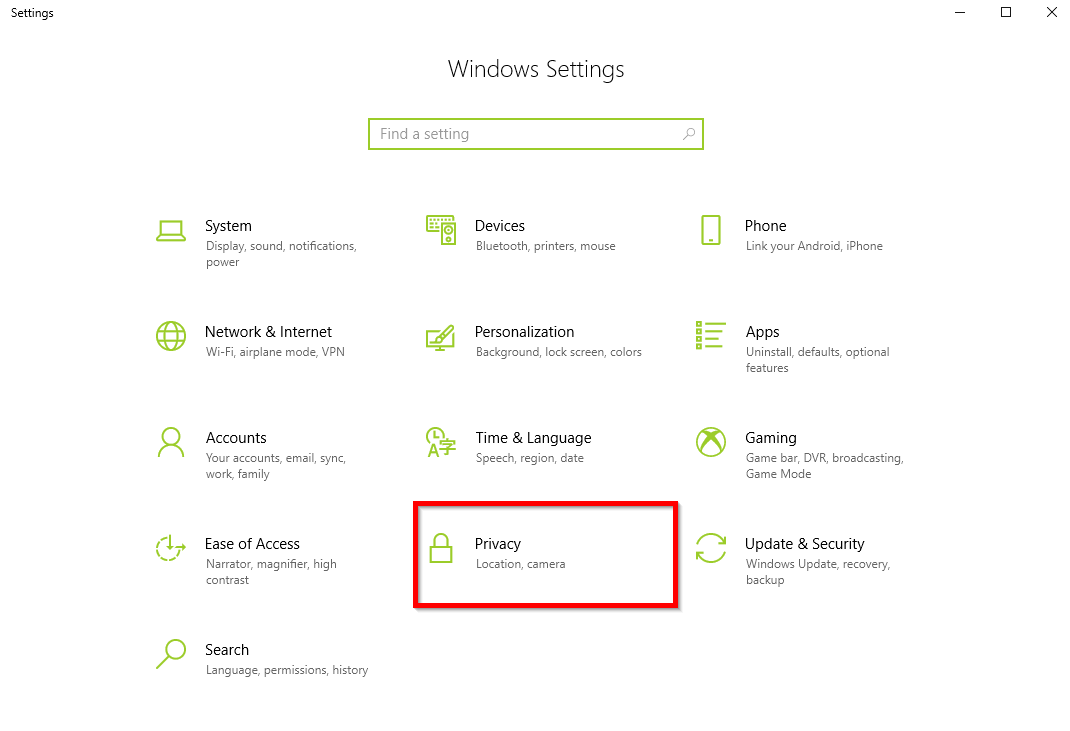
3. Click on Microphone:
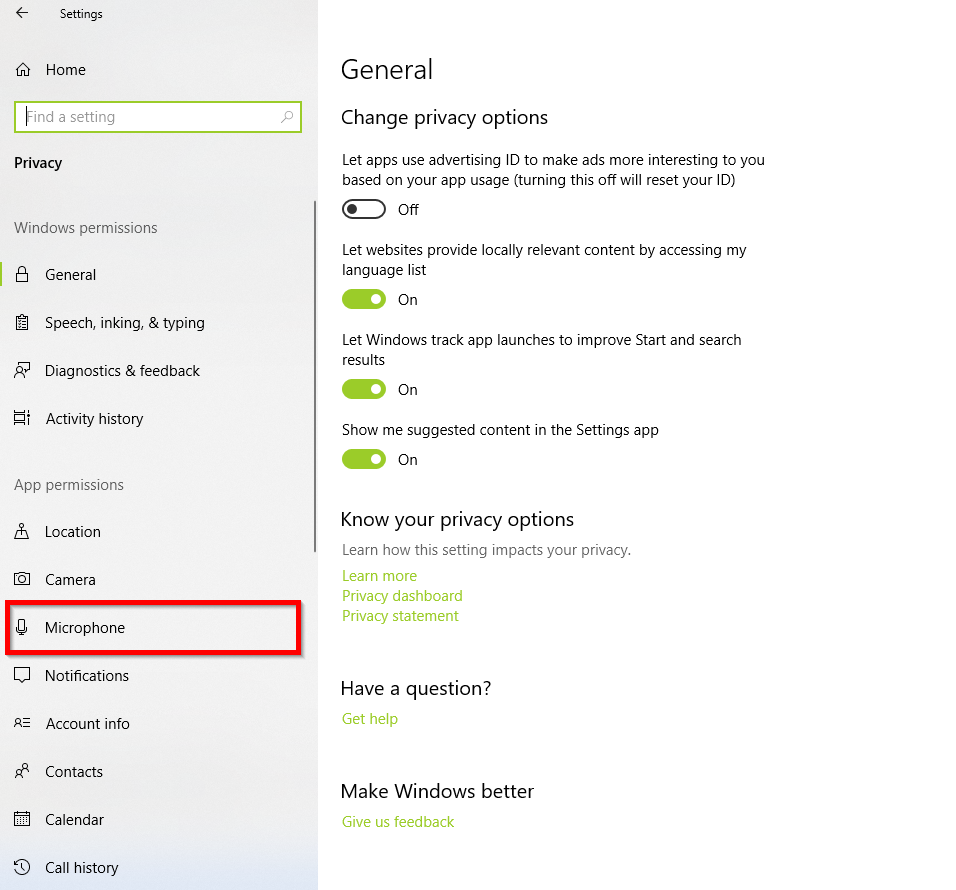
4. Make sure that it says "Microphone access for this device is on" and that the "Allow apps to access your microphone" is switched to On as well:
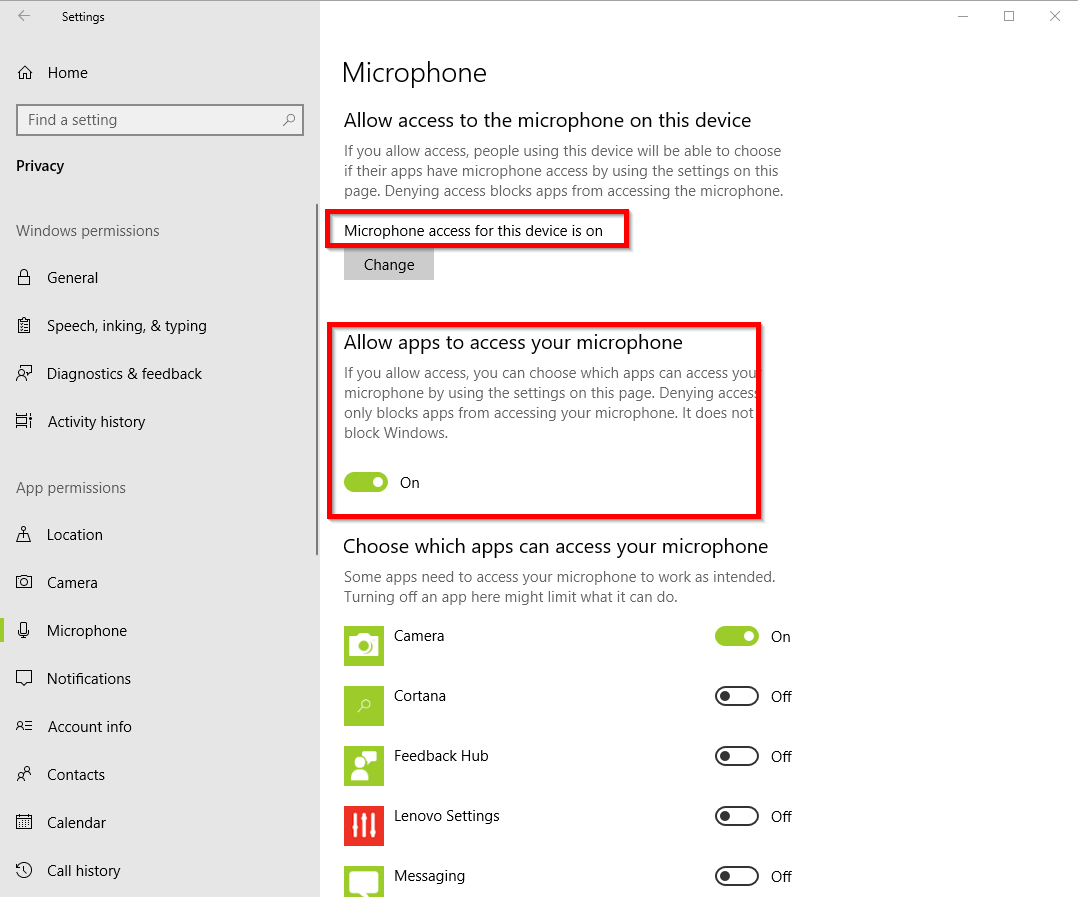
No specific app needs to be selected, so you can disable those to which you don't want to allow access.